Die App Schadensmeldungen mobile ist eine Ergänzung zum Waldschutz-Meldeportal der Nordwestdeutschen Forstlichen Versuchsanstalt (https://www.nw-fva.de).
Das Portal dient der Erfassung von Schäden an Waldbeständen, dem Monitoring der wichtigsten Schaderreger und der Dokumentation von Pflanzenschutzmittelanwendungen.
Mit dieser App können im Waldschutz-Meldeportal registrierte Nutzer Schäden direkt im Wald - auch ohne Netzverbindung - erfassen.
Die App wird mit dem Account für das Waldschutz-Meldeportal initialisiert. Dazu ist ein Netzzugang notwendig.
Bei der Initialisierung werden Kartenmaterial und andere benötigte Daten auf Ihr Gerät geladen.
Danach können Schäden offline direkt im Wald erfasst werden. Steht eine Netzverbindung zur Verfügung,
können die auf dem Endgerät gespeicherten Meldungen in das Portal übertragen werden oder per Mail mit einem automatisch angehängtem KML-Geodatensatz geteilt werden.
So können z.B. Unternehmer unmittelbar nach der Schadenserfassung mit präzisen Arbeitsaufträgen versorgt werden.
Darüber hinaus können neben Schäden auch sog. Sonderpunkte erfasst werden.
Damit können Arbeitsaufträge mit raumbezogenen Informationen, wie z.B. Angaben zur Position der gewünschten Holzpolterung etc. ergänzt werden.
Diese werden verschiedenen Kategorien zugeordnet (Holz, Jagd, Naturschutz,…) und können ebenfalls via Upload in das Waldschutz-Meldeportal übertragen oder als E-Mail geteilt werden.
Allgemeine Informationen
Die App kann mit einem Revier- oder Forstamtszugang für das Waldschutz-Meldeportal der NW-FVA genutzt werden.
Bei der Initialisierung werden Karten und weitere Daten passend zu Ihrem Waldschutz-Meldeportal-Zugang heruntergeladen.
So können Sie auch ohne Netzverbindung Schäden im Wald erfassen.
Bitte verwenden Sie die Nutzer-ID und das zugehörige Passwort Ihres Zugangs zum Waldschutz-Meldeportal.
Sind Sie noch nicht im Portal registriert, wenden Sie sich ggf. an Ihr Forstamt oder direkt an support.wsmp@nw-fva.de.
Die App steht für aktuelle iOS- und Android-Geräte zur Verfügung.
Die App kann über den Google Play Store oder den Apple App Store geladen werden:
Wenn Sie die App zum ersten Mal starten, müssen sie einen Nutzer initialisieren.
Dabei werden alle für den Offline-Betrieb notwendigen Daten auf Ihr Gerät übertragen.
Dazu benötigen Sie Ihre Nutzer-ID und Ihr Passwort, welches Sie auch für das Waldschutz-Meldeportal verwenden.
Wenn Ihr Betrieb der NW-FVA eine Betriebskarte zur Verfügung stellt, kann diese optional geladen werden.
Je nach Ausdehnung des Zuständigkeitsbereiches kann dies bedeuten, dass eine große Datenmenge geladen werden muss.
Damit der Download fehlerfrei durchläuft, sollte darauf geachtet werden,
dass die Initialisierung nur bei Verfügbarkeit einer stabilen Netzverbindung durchgeführt wird.
Das Passwort wird aus Sicherheitsgründen bei jedem App-Neustart abgefragt.
Wenn Sie ein Update für die App installieren, bleiben alle gespeicherten Meldungen und die Initialisierungs-Daten erhalten.
Bei einigen Updates, welche z.B. ein neues Datenmodell o.ä. einführen, muss die App erneut initialisiert werden.
Hauptbildschirm
| 1 |
Schäden erfassen |
| 2 |
Schadensmeldungen, welche noch nicht in das Portal übertragen wurden, auflisten, hochladen, bearbeiten oder löschen |
| 3 |
Schadensmeldungen, welche lokal gespeichert wurden, anzeigen und ggf. löschen |
| 4 |
Sonderpunkte (POI) erfassen |
| 5 |
Sonderpunkte, welche noch nicht in das Portal übertragen wurden, auflisten, hochladen, bearbeiten oder löschen |
| 6 |
Sonderpunkte, welche lokal gespeichert wurden, anzeigen und ggf. löschen |
| 7 |
Schadensmeldungen und Sonderpunkte teilen |
| 8 |
Informationen über die App anzeigen |
| 9 |
den aktuellen oder einen neuen Nutzer initialisieren |
| 10 |
Einstellungen öffnen |
| 11 |
Hilfe anzeigen |
Nutzer initialisieren
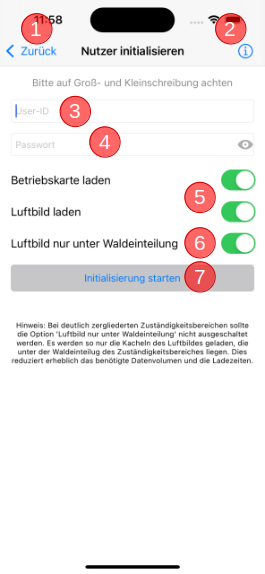
| 1 |
Zurück zum Hauptbildschirm |
| 2 |
Informationen zum Initialisierungsvorgang anzeigen |
| 3 |
Nutzer-ID. Bitte geben Sie hier die selbe Nutzer-ID wie zum Login in das Waldschutz-Meldeportal ein. |
| 4 |
Passwort. Bitte geben Sie hier das selbe Passwort wie zum Login in das Waldschutz-Meldeportal ein.
Klicken Sie auf das Auge rechts im Passwortfeld, um das Passwort in Klartext anzuzeigen.
|
| 5 |
Schalten Sie die jew. Option ein, wenn Sie die Betriebskarte und oder ein Luftbild für Ihren Zuständigkeitsbereich laden möchten.
Dazu muss Ihr Betrieb der NW-FVA die Betriebskarte bzw. das Luftbild zur Verfügung gestellt haben.
Je nach Größe Ihres Zuständigkeitsbereiches wird eine entsprechend große Menge an Daten übertragen.
Der Download kann je nach Netzgeschwindigkeit bis zu 30 Minuten dauern.
|
| 6 |
Aktivieren Sie "Luftbild nur unter Waldeinteilung", um die Luftbild-Kacheln nur unter dem Bereich der Waldeinteilung zu laden.
Dadurch kann die zu übertragende Datenmenge deutlich reduziert werden.
Diese Option ist vor allem bei stark zergliederten Revieren/Forstämtern zu empfehlen.
|
| 7 |
Klicken Sie hier, um die Initialisierung zu starten.
Sie sollten eine stabile Netzverbindung haben, wenn Sie die Initialisierung durchführen.
|
Schaden erfassen
Die Erfassung von Schäden erfolgt in zwei Schritten. Im ersten Schritt wird der Schaden verortet.
Tragen Sie dazu auf der Karte eine Geometrie ein, welche möglichst genau die reale Schadenssituation widerspiegelt.
Sie können auch das eingebaute GPS-Modul Ihres mobilen Gerätes nutzen, um eine Positionsbestimmung vornehmen zu lassen.
Die bestimmte Postion kann entweder zur Orientierung verwendet werden und man trägt eine beliebige Geometrie an der Position ein
oder die Position wird direkt für eine Punkt-Meldung verwendet.
Im zweiten Schritt werden dann weitere Informationen zum Schaden wie z.B. das Schadausmaß (Fläche, Masse, Stückzahl) erfasst.
Schritt 1: Verorten
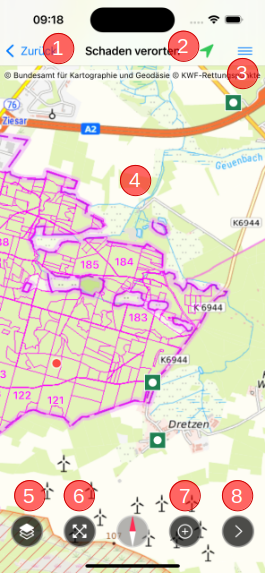
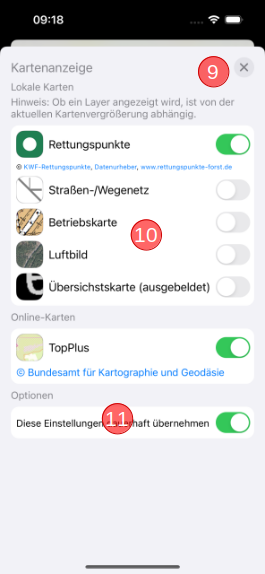
| 1 |
Zurück zum Hauptbildschirm |
| 2 |
Das kleine Kompass-Symbol zeigt an, ob das GPS-Modul noch ihren Standort ermittelt (grau) oder Ihren Standort bereits festgestellt hat (grün).
Durch Antippen wird die Karte an der aktuellen Postion zentriert.
|
| 3 |
Durch Anklicken dieses Symbols öffnet sich ein Menü. Dort kann die aktuelle Eingabe zurückgesetzt (löschen) oder der gewünschte Geometrietyp
zur Schadensverortung ausgewählt werden (Punkt, Multi-Punkt, Polygon, Linie, Bestand).
In der aktuellen Version der App können die Infos auch über einen sog. Long-Press abgerufen werden. Ein Umschalten auf "i" ist dadurch nicht mehr notwendig.
Darüber hinaus können Sie auch nach Abteilungen suchen oder den nächstgelegen Rettungspunkt anzeigen lassen.
|
| 4 |
- Durch das Aufziehen von zwei Fingern über der Karte zoomen Sie in die Karte hinein, durch das Zusammenziehen heraus.
- Durch Aufsetzen und Bewegen eines Fingers verschieben Sie die Karte.
-
Durch Tippen mit einem Finger wird eine Geometrie manuell eingetragen (Geometrieauswahl, siehe Punkt 3) oder es werden Informationen zu der angeklickten Stelle abgerufen.
Dabei wird ein Puffer von ca. 40m berücksichtigt.
-
Durch längeres Drücken (Long-Press) in der Karte werden Informationen zu der angetippten Stelle angezeigt.
Es werden unter anderem das Revier, die Abteilung, die Waldbesitzart die Schadensart,
der Schadensmelder (wichtig bei synchronisierten Meldungen), das Schadensdatum sowie die Schadens-ID angegeben
Durch Tippen auf einen Rettungspunkt  , werden zu diesem weitere Details angezeigt.
Wenn In der Karte keine Rettungspunkte angezeigt werden und in der Layer-Auswahl die Option "Rettungspunkte" ausgegraut ist,
müssen diese zunächst in den Karteneinstellungen nachgeladen werden. , werden zu diesem weitere Details angezeigt.
Wenn In der Karte keine Rettungspunkte angezeigt werden und in der Layer-Auswahl die Option "Rettungspunkte" ausgegraut ist,
müssen diese zunächst in den Karteneinstellungen nachgeladen werden.
|
| 5 |
Einstellen der Kartenanzeige. Hier können Sie auswählen, welche Kartenthemen angezeigt werden sollen. |
| 6 |
Tippen Sie hier, um Ihren gesamten Zuständigkeitsbereich anzuzeigen |
| 7 |
Durch Anklicken des Plus-Buttons ("Position verwenden") wird ein Punkt an Ihrer aktuellen Position gesetzt (wenn das GPS-Modul den Standort bereit ermittelt hat).
|
| 8 |
Mit dem Pfeil-Nach-Rechts-Button ("Weiter") gelangen Sie zur Spezifikation des Schadens. |
| Kartenanzeige |
| 9 |
Tippen, um die Einstellungen der Kartenanzeige zu schließen. Alternativ können Sie auch nach unten wischen. |
| 10 |
Schalten Sie einzelnen Themen/Layer an oder aus.
Ist ein Layer nicht verfügbar, wird er ausgegraut. Ggf. können Sie fehlende Layer in den Karteneinstellungen nachladen.
Je nach Kartenvergrößerung werden einige Layer - obwohl sie eingeschaltet sind - nicht dargestellt.
In diesem Fall erscheint ein "(ausgeblendet)" hinter dem Layernamen.
|
| 11 |
Ist diese Option eingeschaltet, werden die vorgenommen Einstellungen dauerhaft gespeichert
und beim nächsten App-Start automatisch geladen.
|
Schritt 2: Spezifizieren
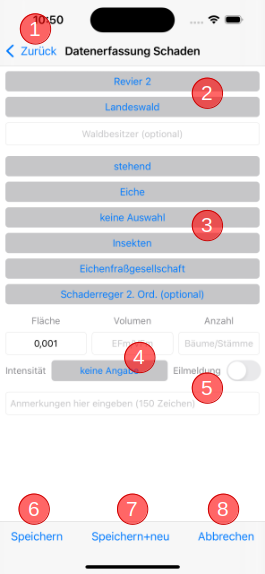
| 1 |
Durch Antippen von "Zurück" gelangen Sie zurück zur Kartenansicht und können die Verortung ggf. korrigieren. |
| 2 |
Im oberen Bereich erfolgt u.a. die Angabe des Reviers.
Wenn der Betrieb Geometrien zur Waldinneneinteilung bereitstellt und die Meldung innerhalb des Zuständigkeitsbereichs des Meldenden liegt,
wird das Revier automatisch ermittelt.
In den zwei folgenden Feldern können Sie die Waldbesitzart und ggf. den Waldbesitzer angeben.
|
| 3 |
Die folgenden Buttons dienen der Angabe was wodurch geschädigt wurde.
Durch Antippen öffnet sich ein Fenster in welchem die gewünschte Auswahl vorgenommen werden kann.
Es wird nach geerntetem Holz und stehendem Bestand differenziert.
Weiterhin muss mindestens eine Baumartengruppe angegeben werden. Es kann aber auch die konkrete Art ausgewählt werden.
Die Auswahl des Schaderregers erfolgt über Schaderregergruppen, welche dann weiter untergliedert werden.
In den App-Einstellungen kann man für diesen Bereich Voreinstellungen definieren.
So können häufig auftretende Schadensfälle sehr schnell erfasst werden.
|
| 4 |
In diesem Bereich wird das Ausmaß des Schadens angegeben. Je nach Schaderreger sind ein oder mehrere Felder Pflichtfelder.
Das Ausmaß kann über die Fläche, die Masse, die Anzahl der Stämme und eine Schadensintensität erfasst werden.
|
| 5 |
Eine Schadensmeldung kann als Eilmeldung markiert werden. Setzen Sie dazu hier ein Häkchen.
Eilmeldungen werden über einen Mail-Verteiler an verschiedene Empfänger gesendet (NW-FVA, Forstamt, Zuständige im Revier).
Seitens der NW-FVA erfolgt dann eine Kontaktaufnahme mit dem Meldenden und ggf. weitere Unterstützung.
Um Besonderheiten bezüglich des Schadens erfassen zu können, besteht im letzten Eingabefeld die Möglichkeit, Anmerkungen zu verfassen.
|
| 6 |
Durch Anklicken von "Speichern" wird die Meldung gespeichert und der Hauptbildschirm aufgerufen.
|
| 7 |
Durch Anklicken von "Speichern+neu" wird die Meldung gespeichert und die Karte aufgerufen,
so dass direkt ein weiterer Schaden erfasst werden kann.
|
| 8 |
Mit "Abbrechen" wird der Meldevorgang abgebrochen und der Hauptbildschirm aufgerufen. |
POI erfassen
Schritt 1: Die Verortung von POIs erfolgt analog zur Verortung von Schäden
Schritt 2: Spezifizieren
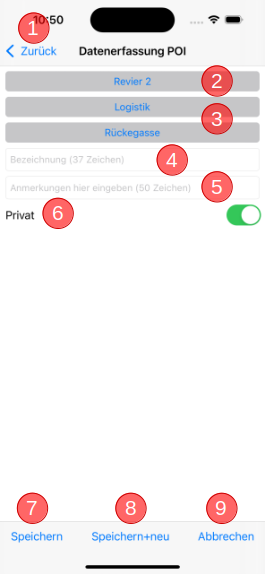
| 1 |
Durch Antippen von "Zurück" gelangen Sie zurück zur Kartenansicht und können die Verortung ggf. korrigieren. |
| 2 |
Hier erfolgt die Angabe des Reviers.
Wenn der Betrieb Geometrien zur Waldinneneinteilung bereitstellt und die Meldung innerhalb des Zuständigkeitsbereichs des Meldenden liegt,
wird das Revier automatisch ermittelt.
|
| 3 |
Mit den zwei Auswahlfeldern "Gruppe" und "Typ" können Sie dem Sonderpunkte eine Kategorie und einen konkreten Typ zuweisen.
|
| 4 |
In diesem Textfeld muss eine Bezeichnung des Sonderpunktes eingegeben werden.
Die Bezeichnung ist ein Pflichtfeld und sollte möglichst kurz und präzise den Sonderpunkt beschreiben.
|
| 5 |
Hier können weitere Bemerkungen hinzugefügt werden.
Das Datum und der Zeitpunkt der Erfassung werden im Hintergrund automatisch gespeichert.
|
| 6 |
Privat an/aus.
Private POIs können nach dem Hochladen in das WSMP nur von Ihnen eingesehen werden.
Öffentliche POIs können alle Nutzer in Ihrem Forstamt einsehen.
|
| 7 |
Durch Anklicken von "Speichern" wird der Sonderpunkt gespeichert und der Hauptbildschirm aufgerufen.
|
| 8 |
Durch Anklicken von "Speichern+neu" wird der Sonderpunkt gespeichert und die Karte aufgerufen,
so dass direkt ein weiterer POI erfasst werden kann.
|
| 9 |
Mit "Abbrechen" wird die Erfassung eines Sonderpunktes abgebrochen und der Hauptbildschirm aufgerufen. |
Schäden/POIs teilen
Das Teilen von Meldungen bzw. Sonderpunkten passiert in zwei Schritten. Im ersten Schritt wählen Sie die gewünschten Meldungen/POIs aus.
Im zweiten Schritt geben Sie den oder die Empfänger (E-Mail-Adressen), einen Betreff und einen Text ein.
Alle Informationen werden dann zu einer E-Mail mit dem Anhang "geodaten.kml" zusammengestellt und an die angegebenen Empfänger versendet.
KML ist ein verbreitetes Format,
um raumbezogene Informationen zu speichern und weiterzugeben.
Schritt 1: Meldungen / POIs auswählen
| 1 |
Vorgang abbrechen und zurück zum Hauptbildschirm |
| 2 |
Durch Antippen dieses Buttons ("Ausgewählte teilen") wird eine KML-Datei mit den ausgewählten Einträgen erstellt
und der iOS-Standard-Dialog zum Teilen angezeigt. Es muss mindestens eine Meldung/POI ausgewählt sein. |
| 3 |
Menü öffnen, um z.B. alle Einträge auf einmal auszuwählen |
| 4 |
Wählen Sie hier, welche Einträge in der Liste angezeigt werden sollen (alle, nur Schadensmeldungen oder nur POIs) |
| 5 |
Durch Antippen einer Meldung oder eines POI können Sie diese(n) an- oder abwählen.
Sie müssen mindestens einen Eintrag auswählen.
|
| 6 |
Wenn der Inhalt der Liste nicht auf den Bildschirm passt, können Sie durch Wischen (nach ober oder unten) in der Liste scrollen.
|
Hinweis zum Import von kml-Dateien
Beim Empfang einer Mail mit kml-Anhang, bietet das jeweilige Mail-Programm/-App beim
Antippen des Anhangs eine Auswahl an, wie mit der Datei verfahren werden soll.
Öffnet man die Datei in der Schadensmeldung mobile App und wechselt in die Karten-Ansicht,
werden die KML-Geometrien blau dargestellt. Beim Heranzoomen erscheint dann eine Beschreibung mit dem Hinweis KML-Import an der jeweiligen Geometrie.
Schäden/POIs hochladen
Der Upload-Bildschirm für Schadensmeldungen oder Sonderpunkte (POI)
wird über den jeweiligen Upload-Button auf dem Hauptbildschirm aufgerufen.
Mit Hilfe der Uploadfunktion werden die Meldungen bzw. POIs auf die Server des Waldschutz-Meldeportals übertragen.
Nach einem Upload stehen die Daten dann unmittelbar im Portal zur Verfügung. Die Datenmengen sind dabei vergleichsweise gering.
Es kann also in dringenden Fällen das mobile Datennetz für den Upload genutzt werden.
Hinweis: Der Schaderreger wird bei Eilmeldungen rot dargestellt.
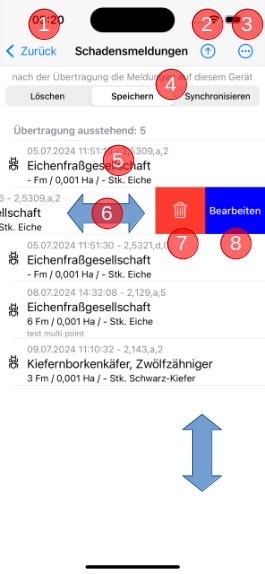
| 1 |
Vorgang abbrechen und zurück zum Hauptbildschirm |
| 2 |
Durch Antippen dieses Buttons ("Alle übertragen") werden alle Meldungen/POIs
aus der darunter befindlichen Liste übertragen.
|
| 3 |
Menü öffnen, und z.B. nur ausgewählte Meldungen/POIs übertragen |
| 4 |
Legen Sie hier fest, was mit den Meldungen nach dem Upload passieren soll.
- Löschen: Die Daten werden an das WSMP übermittelt danach gelöscht.
- Speichern: Die Daten werden übertragen aber auf Ihrem Gerät weiterhin gespeichert (Hauptbildschirm -> Übertragen nicht gelöscht)
-
Synchronisieren: Die Daten werden Übertragen und alle Meldungen, welche bis dahin im WSMP gespeichert
wurden und nicht älter als ein Jahr sind, auf Ihre Gerät zurückgespielt.
So können Sie sich bereits im Wald von Kollegen erfasste Schäden in der Kartendarstellung anzeigen lassen.
|
| 5 |
Um einzelne Einträge auszuwählen, kurz antippen. Im Menü (3) kann dann z.B. nur diese Auswahl
in das Waldschutz-Meldeportal hochgeladen werden.
|
| 6 |
Wischen Sie einen Eintrag nach links, um diesen zu bearbeiten (7) oder zu Löschen (7) |
| 7 |
Durch Antippen des Mülleimer-Buttons können Sie die jeweilige Meldung oder den Sonderpunkt löschen.
|
| 8 |
Durch Antippen dieses Buttons "Bearbeiten" gelangen Sie in die Datenerfassungs-Ansicht und können eine Meldung bei Bedarf nachbearbeiten.
|
| 9 |
Wenn der Inhalt der Liste nicht auf den Bildschirm passt, können Sie durch Wischen (nach oben oder unten) in der Liste scrollen.
|
Einstellungen
Hier können Sie verschiedene Anpassungen vornehmen und speichern,
so dass diese auch nach einem App-Neustart wieder eingestellt sind.
Zum einen können Sie eine Voreinstellung des Schaderregermodells vornehmen.
Dadurch sind die gewünschte Baumart, der Schaderreger und das geschädigte Objekt (Bestand oder geerntetes Holz)
beim Verfassen einer Meldung bereits ausgewählt.
Das beschleunigt vor allem bei Kampagnen, wie der z.B. der Käfernest-Erfassung die Eingabe deutlich.
Zum anderen kann die Kartendarstellung und die Nutzung des GPS-Moduls eingestellt werden.
Auf einer dritten Einstellungsseite können Sie das Passwort welches die App nutzt um sie z.B. beim Synchronisieren mit den Portal-Servern zu verbinden
geändert werden. Es sollten Immer das Portal-Passwort und dass von der App verwendete Passwort übereinstimmen. Wenn Sie also im Portal Ihr Passwort geändert haben,
melden Sie sich bitte an der App mit dem alten Passwort an und ändern Sie dieses auf das neue Passwort.
Karteneinstellungen
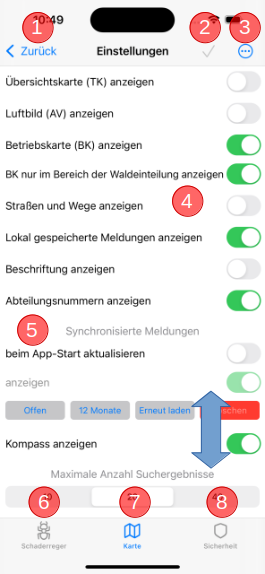
| 1 |
Vorgang abbrechen und zurück zum Hauptbildschirm |
| 2 |
Klicken Sie auf das Häkchen, um alle vorgenommen Einstellungen zu übernehmen und dauerhaft zu speichern.
|
| 3 |
Klicken Sie auf das Menü-Symbol, um einzelne Geodatenpakete nachzuladen oder von Ihrem Gerät zu löschen.
|
| 4 |
Schalten Sie in diesem Bereich die gewünschten Layer bzw. Darstellungsoptionen an oder aus. Tippen Sie dazu auf den jew. Schalter.
|
| 5 |
In diesem Bereich können Sie die synchronisierten Meldungen verwalten.
Sie können einstellen wie alt zu synchronisierende Meldungen maximal sein dürfen, ob die Meldungen in der Kartenansicht dargestellt werden sollen.
Weiterhin können die Meldungen aktualisiert (erneut laden) oder vom Gerät gelöscht werden.
|
| 6/7/8 |
Über diese Symbole wechseln Sie zwischen den Einstellungsmöglichkeiten für das Schaderregermodell (6),
die Karten-Einstellungen (7) und der Angabe des zu verwendende Passwortes für Ihren Portal-Zugang (8).
Diese Symbole sind auf allen drei Einstellungsbildschirmen verfügbar.
Die jeweils aktive Funktion ist blau eingefärbt.
|
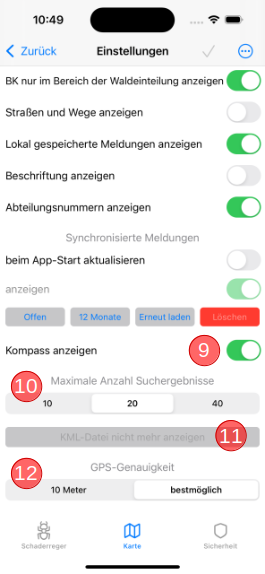
| 9 |
Kompassanzeige an-/ausschalten |
| 10 |
Anzahl maximal in der Karte angezeigter Suchtreffer: 10, 20 oder 40 sind möglich.
|
| 11 |
Haben Sie eine Ihnen z.B. via Mail zugestellte KML-Datei mit der App Schadensmeldungen mobile geöffnet,
können Sie hier die Anzeige dieser Datei wieder ausschalten. Wurde bislang keine KML-Datei geöffnet, ist der Button inaktiv.
|
| 12 |
Sie können zwischen zwei GPS-Genauigkeiten wählen: 10m oder bestmöglich. Oft genügt die 10m-Genauigkeit aus und belastet den Akku weniger stark.
|
Baumart-Schaderreger-Voreinstellungen
| 1 |
Vorgang abbrechen und zurück zum Hauptbildschirm |
| 2 |
Klicken Sie auf das Häkchen, um alle vorgenommen Einstellungen am Schaderregermodell zu übernehmen und dauerhaft zu speichern.
|
| 3 |
Klicken Sie auf das Downloadsymbol, um einzelne Modelle (z.B. Pflichtfelder-Modell) nachzuladen.
|
| 4/5/6/7 |
Mit den in diesem Bereich aufrufbaren Auswahllisten stellen Sie die Vorauswahl des Schaderregermodells ein. Dabei werden fachliche Abhängigkeiten berücksichtigt.
So ist es z.B. nicht möglich, Buchdrucker für die Baumart Buche einzustellen.
|
| 8 |
Scrollen Sie ggf. durch Wischen nach oben oder unten, wenn nicht alle Optionen auf Ihren Bildschirm passen.
|
| 9 |
Durch Antippen des Karten-Buttons rufen sie den Bildschirm für die Karteneinstellungen auf
|
Passwort
| 1 |
Vorgang abbrechen und zurück zum Hauptbildschirm |
| 2 |
Aktivieren oder deaktivieren Sie die Option "Passwort beim Start eingeben", um die Anmeldung an die App mit oder ohne Passworteingabe durchzuführen.
|
| 3 |
Klicken Sie auf das Auge, um die Klartext-Klartextanzeige der eingegebenen Passwörter ein- bzw. auszuschalten.
|
| 4/5 |
Passwort ändern: Das neue Passwort muss zweimal in die dafür vorgesehen Textfelder eingegeben werden. So können Tippfehler vermieden werden.
Bitte achten Sie darauf, dass das Password mindestens 5 und maximal 20 Zeichen lang sei darf.
|
| 6 |
Durch Antippen des Buttons "prüfen und speichern" wird das neue Passwort gegen das Portal-Passwort abgeglichen und und bei Übereinstimmung gespeichert und aktiviert.
|
| 7 |
Durch Antippen des Schild-Symbols rufen Sie den Bildschirm für die Passwort-Einstellungen auf.
|
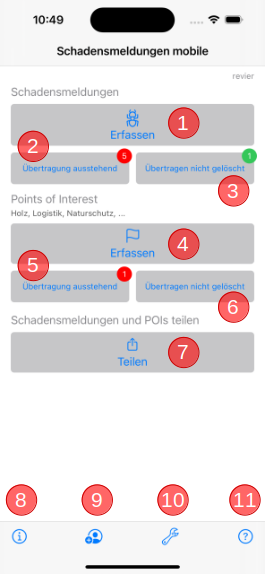
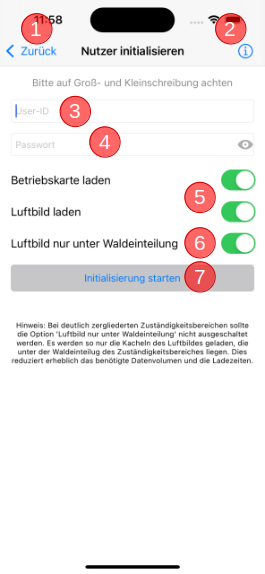
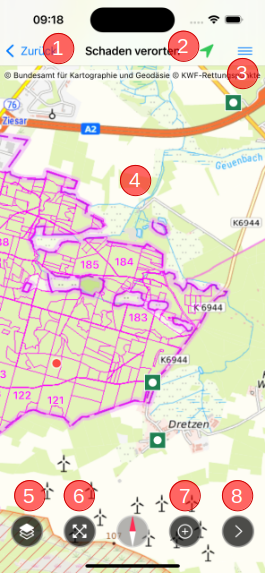
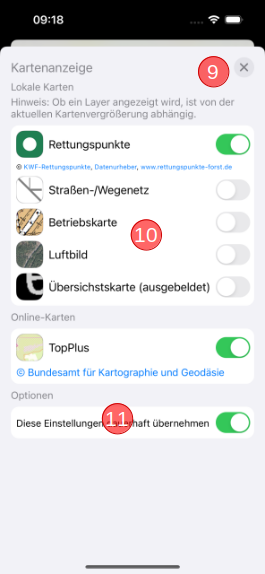
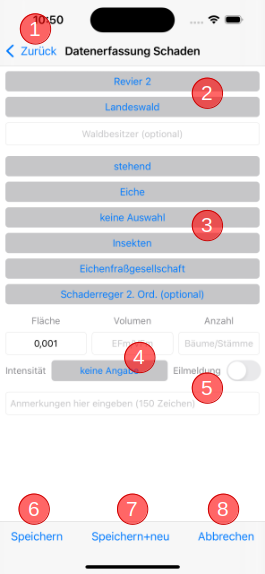
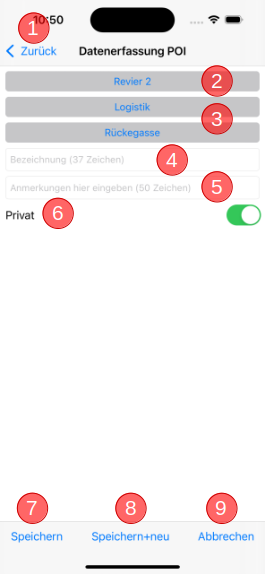
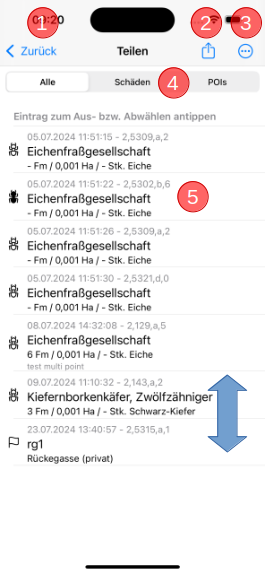
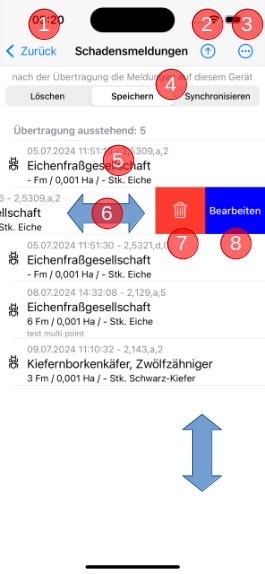
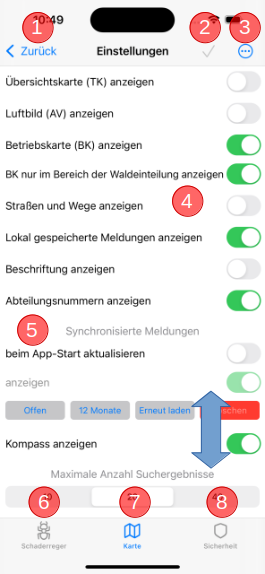
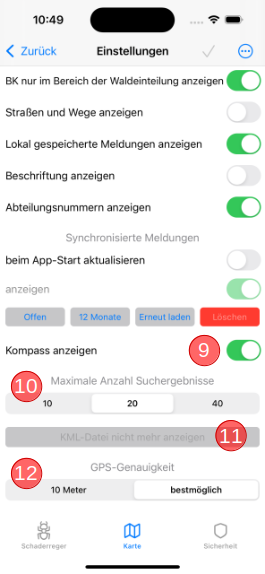
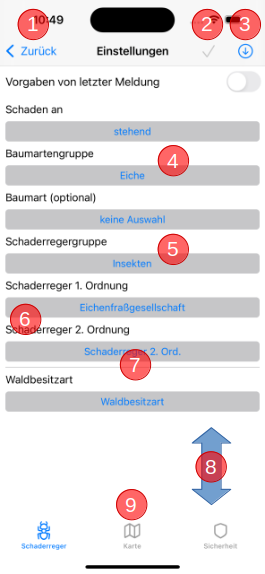
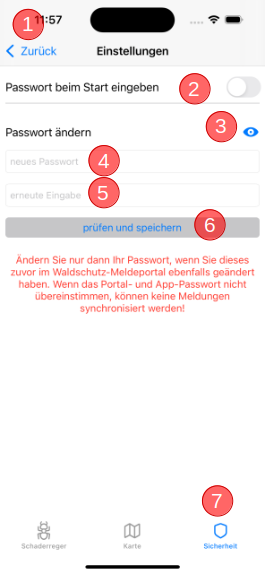
 , werden zu diesem weitere Details angezeigt.
Wenn In der Karte keine Rettungspunkte angezeigt werden und in der Layer-Auswahl die Option "Rettungspunkte" ausgegraut ist,
müssen diese zunächst in den Karteneinstellungen nachgeladen werden.
, werden zu diesem weitere Details angezeigt.
Wenn In der Karte keine Rettungspunkte angezeigt werden und in der Layer-Auswahl die Option "Rettungspunkte" ausgegraut ist,
müssen diese zunächst in den Karteneinstellungen nachgeladen werden.